Preparing the Photo
Open a high-quality portrait photo in Photoshop. Busy backgrounds don’t work well for stippling, so if the background isn’t a plain light color, before proceeding.
Change the photo to black and white by clicking the Image menu, selecting Adjustments and clicking Black & White. Adjust the sliders if needed to make the background as white as possible without disrupting the person’s face. For example, if the background was blue, drag the Blue slider slightly to the left to make it white. Click OK.
Duplicate the Background Layer in the Layers panel by dragging it onto the New Layer icon. Hide the Background Layer by clicking its Eye icon. You can use the hidden layer later in case you need to do the stippling a second time.
Click the Image menu, select Adjustments and increase the Brightness and Contrast to make the details crisp.
Select Blur from the Filter menu and click Surface Blur. Add just a bit of blur to smooth out the image.
Invert the photo by pressing Ctrl-I, or by clicking Adjustments under the Image menu and selecting Invert. The photo should now look like an old film negative.
Applying the Stipple
Open the Filter Gallery under the Filter menu. Click Texture and then click the Grainthumbnail. Change the Grain Type to Stippled.
Begin by moving the Intensity and Contrast sliders to the middle and then adjust them as needed. Zoom in and out of the Preview image to be certain you get the effect you want. Click OK.
Zoom into the photo by 3000 percent so you can see the individual pixels and then open Color Range from the Select menu. Click on a light square and adjust the Fuzziness to about 100. Click OK. Press Delete to remove all of the light pixels and return the Zoom to normal.
Select Invert from the Select menu to select all of the dark pixels. Open the Imagemenu’s Brightness/Contrast option. Decrease the Brightness slider to -150 and increase the Contrast to 100. Click OK.
Zoom in and out to examine the grain that makes the stippled effect.
The portrait is now completely stippled. The first time you do this, you may not get the result you want. You can use the History panel — available under the Window menu — to go back and start again, or delete the current layer and use the hidden Background layer to begin again.




























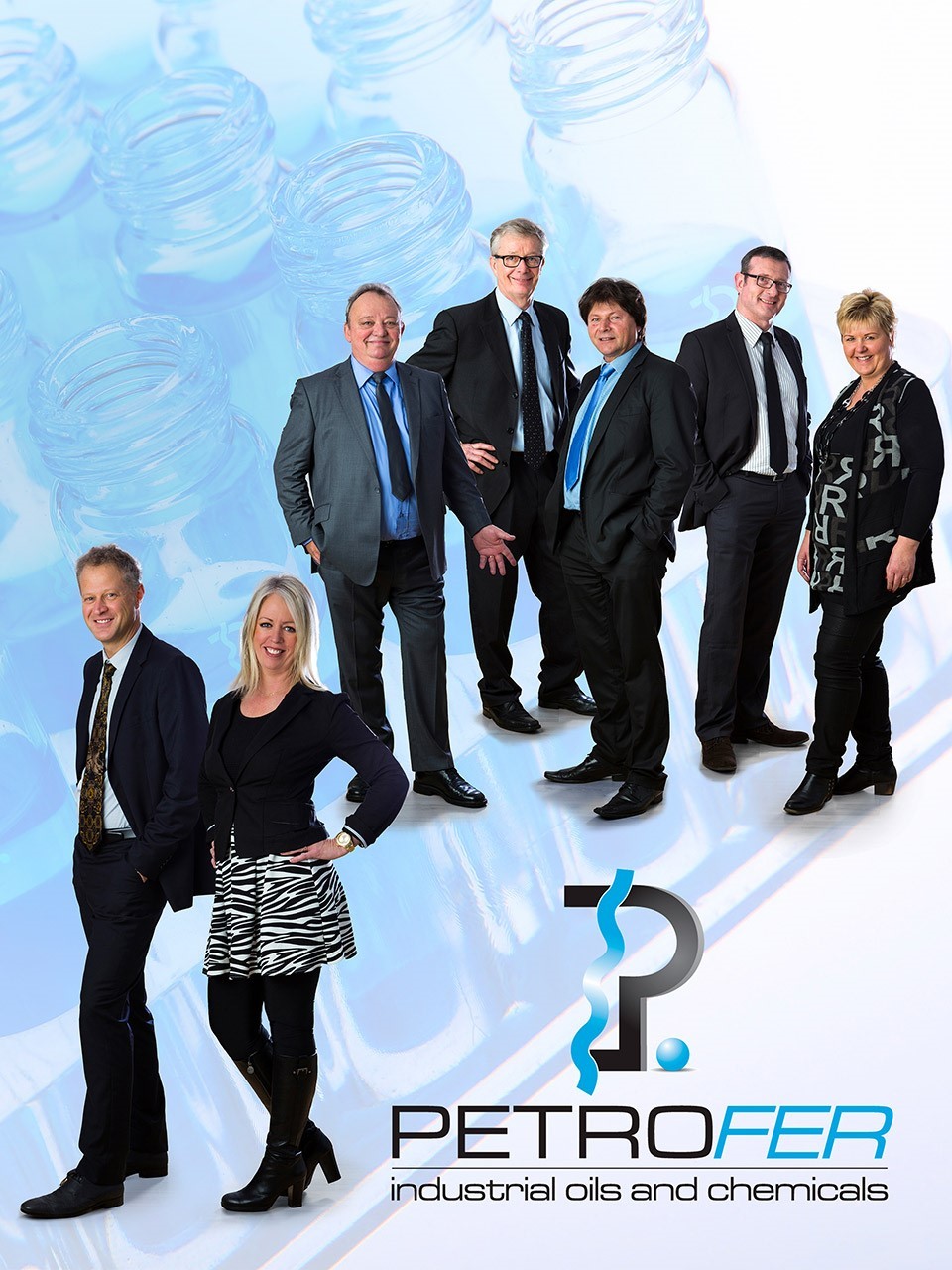


































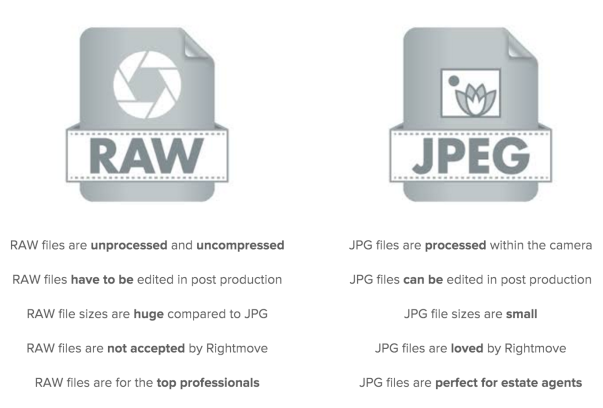 This is the subject of discussion since the beginning of digital photography. Am I shooting in Raw? What is raw Raw actually does not stand for anything, as its name suggests, it refers to the raw data emerging from the camera. The important difference is that raw files are uncompressed and untouched, while JPEG file formats are compressed and edited within the camera itself. Raw files capture data using the whole camera sensor and then the image output because it is also moving forward to larger file sizes. JPEG files usually output at lower quality because the camera processes the information, adds color and then compresses it to everyone in the final image
This is the subject of discussion since the beginning of digital photography. Am I shooting in Raw? What is raw Raw actually does not stand for anything, as its name suggests, it refers to the raw data emerging from the camera. The important difference is that raw files are uncompressed and untouched, while JPEG file formats are compressed and edited within the camera itself. Raw files capture data using the whole camera sensor and then the image output because it is also moving forward to larger file sizes. JPEG files usually output at lower quality because the camera processes the information, adds color and then compresses it to everyone in the final image